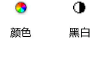批量发布
|
命令 |
路径 |
|
发布 |
文件 |
发布命令可让您从当前文件和选定文件夹中的其他文件中选择多个图纸图层、已保存视图和工作表进行导出。
对于使用标题栏边框对象管理问题数据的文件,可以将当前问题中的所有图纸快速放到发布集中(需要 Design Suite 产品;请参阅创建标题栏边框和标题栏管理器)。
发布命令的功能取决于您的 Vectorworks 许可证书。
|
许可证 |
功能 |
|
Vectorworks Fundamentals 产品 |
导出 DXF/DWG、DWF、Excel™ |
|
Vectorworks Design Suite 产品 |
导出 DXF/DWG、DWF、Excel、PDF、图像格式 打印 |
|
访问 Vectorworks Service Select 福利(所有产品) |
导出 DXF/DWG、DWF、Excel、PDF、图像格式 使用 Vectorworks 云服务,处理是在云服务器上(需要登录)而不是在您的计算机上完成的。可从 Vectorworks Cloud Services 网络门户、您台式电脑上的云处理文件夹以及 Vectorworks Nomad 移动应用程序访问生成的文件。了解 Vectorworks Cloud Services 的更多信息。 有关使用 Vectorworks Cloud Services 网络门户、云发布和移动应用程序的详细信息,请选择云 > 帮助。 |
对于各个发布项目,可设置自定义选项,并选择彩色或黑白输出。要更快更轻松地完成自定义发布,保存常用的文件和选项集合。
该对话框具有排序、选择和编辑其列表项的专用功能;请参阅列表框功能。
要批量发布图纸图层、已保存视图或工作表:
视需要设置图纸图层、已保存视图或工作表以供发布。
设置视口和视图中图层和类的可见性。所有可见及变灰图层都被发布。不可见图层和类不被打印或发布到 PDF 或 DWF;如在“DXF/DWG 导出选项”对话框中选中该选项,则它们可以作为不可见 DXF/DWG 图层发布。
如果计划使用云发布功能,请单击“菜单”栏右上角的登录以登录到 Vectorworks。然后选择云 > 打开 Vectorworks Cloud Services 文件夹,将要发布的文件置于该文件夹中。或者如果已启用了 Dropbox 集成,可将文件放到 Dropbox 文件夹中。
选择文件 > 发布或云 > 云发布(需要访问 Vectorworks Service Select 福利)。
“发布”对话框打开。
|
参数 |
说明 |
|
类别 |
指定单个项目类型以包括在可用列表中,或选择“全部”以显示所有图纸图层、已保存视图和可用工作表 |
|
显示已添加到发布列表的项 |
将项目添加到发布列表之后,同样将它们保留在可用列表中。如果需要以多种格式发布项目,选择此选项 - 例如,同时打印(需要 Vectorworks Design Suite 产品)和导出到 DWF。 取消选择此选项以将添加到发布列表中的项目从可用列表中移除。 |
|
“可用”列表
|
列出当前文件中的图纸图层、已保存视图和工作表,并在文件名列中用 <活动文件> 表明。如果选择了要从中发布的文件夹,该文件夹中的文件内的项目也将显示,并用文件名和路径表明。单击列标题以便按列参数对列表进行排序。 无法找到的已重新调用的集合中的项目将显示为红色,且无法发布。 |
|
从其他文件添加项目 |
自动将保存在文件夹(以及任何子文件夹)内的文件中的项目添加到可用列表中。单击选择文件夹以打开“选择项目文件夹”对话框。选择包含要发布的 Vectorworks 文件的文件夹。文件的版本必须与活动文件的版本一样。 |
|
添加新项目为 |
为添加到“发布”列表的项目设置默认的发布至值。可用的选项取决于选择的文件类型: DWG/DXF 和 DWF:仅已保存视图和图纸图层 PDF 和图像:仅已保存视图和图纸图层,且仅当安装了 Design Suite 产品的情况下 Excel:仅工作表 打印:所有文件类型,但仅当安装了 Design Suite 产品,且存储和处理在本地完成的情况下 |
|
路径 |
显示最近选定的项目文件夹和文件路径 |
|
储存和处理 |
指定保存和处理要发布的文件的位置。 本地储存和处理:从您的本地驱动器上的任意位置选择输入文件,并将输出文件保存到您的本地驱动器上的任意位置。该选项总是可用的。 Vectorworks Cloud 上的储存和处理:如果您可以访问 Vectorworks Service Select 福利,请从您的 Vectorworks Cloud Services 文件夹中选择输入文件。云服务器处理文件并将其添加到您的云内容。 Dropbox 上的“储存”和 Vectorworks Cloud 上的“处理”:如果您可以访问 Vectorworks Service Select 福利,请从您的 Dropbox 文件夹中选择输入文件。云服务器处理文件并将其添加到您的 Dropbox 文件夹。(选择云 > Dropbox 集成以启用此功能。) 如果您没有登录到 Vectorworks 云服务,并且选择了云处理选项,“Vectorworks 登录”对话框将打开。 |
|
添加
|
将可用列表中的一个或多个选定项目添加至发布列表末端 |
|
添加“当前问题” (需要 Design Suite 产品)
|
将可用列表中具有与当前问题匹配的发布日期的所有项目添加到发布列表末尾 |
|
全部添加
|
将可用列表中的所有项目添加至发布列表末端 |
|
移除
|
从发布列表中移除一个或多个选定项目 |
|
全部移除
|
从发布列表移除所有项 |
|
要发布的集合 |
选择要发布的以前保存的集合 |
|
保存集合 |
在活动文件中保持当前发布集合,以便稍后还原;见下文 |
|
管理集合 |
管理保存的文件集,并恢复以前保存的一组用于发布的项目;见下文 |
|
发布列表
|
列出要发布的项目;拖放#列中的数字以更改列表顺序。 单击每个项目的颜色列以指定彩色或黑白输出。 |
|
发布至 |
在发布列表中选择一个或多个项目,然后再从该列表选择以更改输出格式。选项与添加新项目为列表相同。 |
|
选项 |
打开相应的对话框,以针对当前选定项目设置自定义选项: DWG/DXF 和 DWF:请参阅DXF/DWG 和 DWF 导出选项 PDF:请参阅导出 PDF 文件 图像:请参阅导出图像文件;某些选项在发布时不可用 工作表:请参阅导出工作表 打印:请参阅打印文件 |
|
文件导出选项 |
打开“文件导出选项”对话框,以控制文件输出的发布操作 |
活动文件中的图纸、已保存视图和工作表显示在对话框的左窗格中。要将列表展开以显示其他文件,单击选择文件夹并选择待发布文件所在的文件夹。
如果您正在使用云发布功能,首先从存储和处理列表中选择 Vectorworks Cloud 上的“储存和处理”,或者 Dropbox 上的“储存”和 Vectorworks Cloud 上的“处理”,然后选择此文件夹。
如果计划发布多个项目,请从添加新项目为列表中选择一种默认格式。
从对话框左窗格的列表选择可用项目,然后使用窗口中间的按钮将它们移动到对话框右窗格的发布列表。或者双击一个项目(或按住 Shift 并双击多个选定项目)将其移至发布列表。
工作表需要 Excel 或打印格式,但 Excel 格式不兼容图纸图层或已保存视图。如果所选项目与默认格式有冲突,则会显示提示。
右侧窗格中的发布至列指出每个项目的当前输出设置。
要将项目发布为多种格式,选择显示已添加到发布列表的项目。多次添加项目到发布列表,每次指定不同格式。
要设置自定义输出选项,从发布列表选择一个或多个项目,并单击选项。
要组织发布的输出,单击文件导出选项。
|
参数 |
说明 |
|
导出为单独的 PDF 文件 (需要 Design Suite 产品或访问 Service Select 福利) |
导出每个 PDF 项目为单独文件。为从其发布 PDF 的各个文件创建一个文件夹。 取消选择此选项以创建单个 PDF 文件,并以活动文件的名称命名。 |
|
将命名方案应用到 PDF 页面标签 |
将命名方案应用到导出的每个 PDF 页面的标签 |
|
将工作表导出为单独文件 |
导出每个工作表为单独 Excel 文件。为从其发布工作表的各个文件创建一个文件夹。 取消选择此选项以创建包含多个工作表的单个 Excel 文件。 |
|
完成时打开目标文件夹 |
如果选择本地存储和处理,则在发布完成时打开包含已发布文件的文件夹 |
|
为每种文件类型创建文件夹 |
为目标文件夹中的每个文件类型创建一个文件夹。 某些发布格式即使取消选中此选项,也需要子文件夹以便进行输出管理。 |
|
命名方案 |
导出文件、PDF 书签和 PDF 页面标签可以根据标题栏边框中的项目数据和图纸数据自动命名,例如图纸编号、图纸标题、项目编号、修订、发布等。 命名方案中的“发布日期”元素取自上次修订并添加到选定进行发布的图纸上的标题栏边框的发布日期字段。 |
|
预定义 |
列出可用于发布集的命名方案;选择“自定义名称”以创建自定义命名方案 |
|
自定义命名方案 |
显示当前命名方案。如果选择“自定义名称”作为方案,请选择要插入的字段,然后根据需要将自定义文本添加到公式中。 以下示例方案包含三个用括号括起来的数据字段。标点、空格和文字“Sheet”为手动添加,以提高易读性。 {项目名称}:工作表{工作表#}-{工作表标题} PDF 文件中的页面标签示样: 公共数据库:工作表 A2 - 立面 |
|
插入字段 |
选择要添加到自定义命名方案的数据字段;字段将添加到字符串的末尾 |
|
添加 |
将自定义命名方案添加到预定义列表 |
|
编辑 |
编辑自定义命名配置 |
|
保存 |
保存对自定义命名配置的编辑 |
|
删除 |
删除自定义命名配置 |
单击发布。
如果文件尚未保存到指定的 Cloud Services 或 Dropbox 储存文件夹,将显示一条警告;单击立即保存以保存文件并继续。
如果未保存发布集合,则提示您保存。
如果选定的发布格式是除“打印”以外的任何格式,则“选择文件夹”对话框打开。指定输出位置,并单击选择文件夹。
如果您在使用云发布功能,输出文件夹必须在您的 Vectorworks 云服务或 Dropbox 文件夹中,这视情况而定。
如果选定文件夹中已存在文件,则提示您确认是否继续。
如果您正在使用云发布功能,“状态”对话框将打开,以显示云发布的进度。
输出文件基于选定设置打印或创建。将在输出文件夹中创建一个发布日志文件。
保存发布集
您可以保存当前的发布设置供以后重复使用。已发布项目的集合(包括前缀名称、列表顺序、发布方法、颜色设置和自定义选项)保存在活动文件中。如果文件集合中包含来自选定文件夹的项目,指定如何保存相对于活动文件的路径。
要将导出列表保存为一个集合:
在“发布”对话框中,单击保存集合。
“新保存的集合”对话框打开。
|
参数 |
说明 |
|
名称 |
为集合输入唯一的名称;要编辑现有的已保存集合,输入集合的名称 |
|
绝对路径 |
设置已保存集合使用的文件的绝对路径。参照文件相对于活动文件的位置将不会发生变化时,使用绝对路径。 |
|
相对于活动文档的路径 |
设置已保存集合使用的文件的相对路径。文件可能被移至其他计算机或平台时,使用相对路径;只要文件之间的相对路径保持原样,则可以找到该参照文件。要选择该选项,所有文件必须保存在同一卷或同一服务器。 如果您使用基于服务器的项目共享,且已保存的集合文件没有与项目共享服务器处于同一个卷上,则将提示您上传文件到服务器的项目文件夹。 |
|
导出为单独的 PDF 文件 (需要 Design Suite 或访问 Service Select 福利) |
导出每个 PDF 项目为单独文件。为从其发布 PDF 的各个文件创建一个文件夹。 取消选择此选项以创建单个 PDF 文件,并以活动文件的名称命名。 |
|
将命名方案应用到 PDF 页面标签 |
将命名方案应用到导出的每个 PDF 页面的标签 |
|
将工作表导出为单独文件 |
导出每个工作表为单独 Excel 文件。为从其发布工作表的各个文件创建一个文件夹。 取消选择此选项以创建包含多个工作表的单个 Excel 文件。 |
|
完成时打开目标文件夹 |
完成发布后打开包含已发布文件的文件夹 |
|
为每种文件类型创建文件夹 |
在目标文件夹内为每种文件类型创建一个文件夹 |
设置将会随活动文件保存,并可用于未来的发布任务。
管理保存的发布集
保存一个集合之后,可调用它以再次发布相同的集合。还可选择编辑和删除已保存的集合。
要管理已保存的发布集合,执行以下操作:
在“发布”对话框中,选择要调用集合的存储和处理类型。
单击管理集合。
“管理已保存集合”对话框打开。
|
参数 |
说明 |
|
已保存集合的列表 |
按名称列出当前已保存集合 |
|
编辑 |
选择一个集合并单击编辑以打开“编辑保存的集合”对话框。重命名集合,更改文件路径样式(相对或绝对),并根据需要更改发布选项。 |
|
删除 |
选择一个或多个集合,然后单击删除从列表中移除这个/这些集合 |
|
调用 |
选择一个或多个集合,然后单击调用,将已保存的项目列表以及它们的设置添加到“发布”对话框的发布列表中。 要还原单个集合,从“发布”对话框中的要发布的集合列表选择该集合。 |
根据需要编辑或删除集合。
如仅需关闭对话框而不调用任何已保存集合,单击关闭。要调用已保存集合,选择一个或多个集合并单击调用。
选定已保存集合的设置将显示在“发布”对话框中,但以下情况例外。
如果在安装了不同 Vectorworks 产品的计算机上打开已保存集合,则调用的集合可能不显示所有原始项目。例如,如果您使用 Vectorworks Fundamentals 产品(不能访问 Vectorworks Service Select 福利)打开一个集合,就不会显示 PDF 项目。另外,如果存储和处理类型被设置为 Vectorworks Cloud 上的“存储和处理”,或者 Dropbox 上的“存储”和 Vectorworks Cloud 上的“处理”,就不会显示打印项目。
如果已保存集合包括无法定位的项目,系统将提示您手动定位缺失的文件,或警告项目已缺失。缺失的项目将以红色显示在“发布”对话框中,且不包含在批处理打印中。